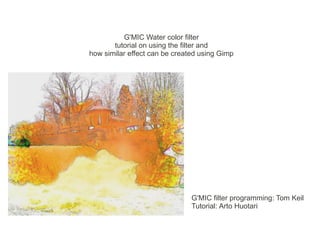
G'MIG water color filter tutorial
- 1. G'MIC Water color filter tutorial on using the filter and how similar effect can be created using Gimp G'MIC filter programming: Tom Keil Tutorial: Arto Huotari
- 2. Section 1: G'MIC Water color filter G'MIC water color filter creates channels of Cyan, Magenta and Yellow and mixes them to each other for different colors. Water color like effect is created by preliminary preparation of the image and textured masks created with Cubism and Fuzzy frame filters. For deeper understanding it is recommended to read through the second section of the tutorial. Whole range of the effect is presented in video “Travel in water color” by Zonder.
- 3. G'Mic Water color filter, learning the filter Since the filter has a lot of settings it may be that for your image the filter does not produce desired results with the default settings. This tutorial aims to help new user to produce some result and hopefully lead to quicker learning of the filter. Start by setting all sliders to left except Cyan Stroke Strength, Magenta Stroke Strength and Yellow Stroke Strength. Set these sliders to the right. Preview should now look black. Next slide color intensity slider to the right to get colors to the preview window
- 4. G'Mic Water color filter, learning the filter Next go to the Color brushes settings section and slide the edge distance sliders. Start with the strongest color and proceed to weaker colors next. Move the sliders so that you have three stacked boxes of different size.
- 5. G'Mic Water color filter, learning the filter Next set the abstraction setting to your liking. Again start with the strongest color
- 6. G'Mic Water color filter, learning the filter Next increase the brush size to merge the grains of individual colors
- 7. G'Mic Water color filter, learning the filter To complete the color settings move the stroke strength sliders to left in order to smooth out and weaken the colors.
- 8. G'Mic Water color filter, learning the filter Set paper color, texture and invert colors settings. Then revert back to the top of the dialogue and adjust Light colors slider at least to 0.01. Note that the effect of the slider may not be linear. Note the difference between 0.05 and 0.06. This is caused by high color intensity and zero dark colors setting. Adjust color intensity settings and click OK to process the image
- 9. G'Mic Water color filter, learning the filter Final image processed with the previous values
- 10. Section 2: Creating the effect in Gimp. Base image used in this tutorial is 1164x947 pixels. For larger images effect produces different results and different values for parameters should be used.
- 11. Step 1: Reduce the detail of the image using selective Gaussian blur Duplicate background layer, select Filters → Blur → Selective Gaussian blur Slice of unmodified image is shown on the right. Blur was done using with radius 10 and delta 30
- 12. Step 2-1: Enhancing and bringing out the remaining detail. Duplicate the layer. Filters → Edge detect → Edge → Sobel (with value 3 in this case) Edit → Fade Edge→ Dodge (middle slice) Set layer mode to Value (right slice)
- 13. Step 2-2: Enhancing and bringing out the remaining detail. Duplicate the layer, Set layer mode to burn Filters → Blur → Gaussian blur (value 5) Filters → Edge Detect → Edge → Sobel (3) Edit → Fade Edge → Divide Right click to layer → Add layer mask → Gray scale copy → Invert colors → Add Previous Burn Blur Sobel Masked Divide
- 14. Step 2-3: Enhancing and bringing out the remaining detail. Duplicate the third layer in the stack. Move it to top, set layer mode to Devide Filters → Blur → Gaussian blur (value 10) Filters → Edge Detect → Edge → Sobel (6) Edit → Fade Edge → Divide Right click to layer → Add layer mask → Gray scale copy → Invert colors → Add From step 2-2 Step 2-3 final
- 15. Step 2-3: Explained Both blur value and edge detection intensity were increased from previous step. If we look in to the images with out masks a difference can be seen. Image on the left has smaller blur value and edge detection intensity. There are more detail edges present and the edges are thinner.
- 16. Step 2-3: Explained On step 2-3 layer mode divide was used instead of burn. By zooming in to the image and changing layer modes the difference can be seen. Different layer modes give different results. Idea here is not to use only burn since using burn only creates very dark and strong edges. Our target is to create water color like image we want to enhance the edges with out making them too dark and sharp Before Divide Dodge Burn Value
- 17. Step 2-4: Continue duplicating the third layer on the stack and use increasing blur and Edge Detect values until the layer bitmap is white after divide. Disregard the white layer. With the example image, blur value 40 loses all detail. There are multiple ways to vary the layer stack. Layer mode of each layer affects the end result, also different result is produced if the visible result (edit copy visible) of previous step is used instead of third layer in the stack for each new enhancement layer (paste as new layer). Now is a good time to save the image and also save it to different name and continue with new copy.
- 18. Step 3-1: Spread strong colors Blank the background layer. Select one of the visible layers, right click and select “merge visible layers.”
- 19. Step 3-1: Spread strong colors Duplicate the layer Break the image to LAB channels. Colors → Components → Decompose → LAB Blank A and B layers and select L layer. From tool box select tool “select by color” Zoom in to the image and select as dark pixel you can find and set the selection threshold to your liking. For sample image the L channel was very light so I used threshold of 30. Idea here is to simulate the spread of strong water color because of absorption to paper.
- 20. Step 3-2: Spread strong colors 1. Blur the selection → Filters → Blur → Gaussian Blur (5) Original 2. Select the border Select 3. Filters → noise → Spread (3/5) → Border (3) 4. Select → feather(3) 5. Filters → Blur → Gaussian (2)
- 21. Step 3-3: Spread strong colors, recompose the image. Select → None Unblank the A and B layer Colors → Components → Recompose. Note that this will compose the image to the layer it was originally decomposed from. It is recommended to rename the layer now to “From LAB” Original Modified
- 22. Step 4-1: Move to CMY color space / preparation Duplicate the “From LAB” layer Invert colors of the “From LAB” layer Add new layer with a black color Add new layer with a white color Blank the black and white layer Activate the “Inverted From LAB” layer.
- 23. Step 4-2: Move to CMY color space ... / create color layers Switch to the channels tab and blank Green and Blue channels Edit → Copy Visible Edit → Paste as new layer Move the layer on top of black layer Rename the layer as Cyan Blank the layer Select “Inverted From LAB” layer
- 24. Step 4-3: Move to CMY color space / create color layers Repeat previous steps for green and blue channel Switch to channels tab and blank Red and Blue channels Edit → Copy Visible Edit → Paste as new layer Move the layer on top of black layer Rename the layer as Magenta Blank the layer Select “Inverted From LAB” layer Switch to the channels tab and blank Red and Green channels Edit → Copy Visible Edit → Paste as new layer Move the layer on top of black layer Rename the layer as Yellow Blank the layer Switch to channels tab and turn on all channels Switch back to layers tab and add black mask to Cyan, Magenta and Yellow layers Final layer stack is shown on the right
- 25. Step 4-4: Move to CMY color space / set layer modes Unblank the layers and set layer modes as shown Your image should be completely white now Difference Addition Addition Addition Normal
- 26. Step 5-1: Create line art Use your favorite method of creating the line art and place it on top of layer stack. Use the original image to create the line art. This was created by Filters → Blur → Selective Gaussian Blur 3 with delta 15 Filters → G'Mic → Artistic → B&W Pencil with default values Colors → Levels to lighten the sketch if necessary Set layer mode to Multiply
- 27. Step 6-1: Use water color brushes to paint out the colors. Use white color to paint on the black masks of the Cyan, Magenta and Yellow layers. Final image and final layer stack shown. Note that also red, green and blue can be added to color layers as has been done here to bring to make the water look blue instead of brown.
- 28. End of tutorial Thank you And also thank you for following persons and services for water color brushes that were used to create image on second Section of the tutorial. http://www.brusheezy.com/members/jermshaw http://www.brusheezy.com/members/Aqs http://mcbadshoes.deviantart.com/ http://www.env1ro.deviantart.com
